Use Listing Rules to automate price changes
Learn how to create and manage your listing rules to increase or decrease your listing prices
Listing Rules can be used to increase or decrease your prices based on criteria you set. For example, these can help increase your profits on other markets by matching your Amazon Multi-Channel Fulfillment (MCF) costs. View page
Before creating a rule, we recommend downloading a Price Update spreadsheet from the Import / Export page. This will create a snapshot of your current prices, in case you need to revert any changes.
Confirm your integration settings
Previously mentioned, you'll need to ensure your marketplace settings are properly configured to work with these rules.
- From the menu bar, click Integrations > Manage Integrations.
- Select your main Amazon integration.
- Select Import price from Amazon and update product.
- Click Save.
- Return to Manage Integrations and select an integration you'd like to apply the rule to.
- Select Use product price and click Save.
Moving forward, you'll have to update your prices in Amazon Seller Central. From there, Listing Mirror will detect the price change and update your marketplaces with the Use external price option selected.
However, if you would rather not have your prices changed prices automatically, you can skip the above settings and run the listing rule manually. After creating a rule, a Run button will appear alongside the edit and delete settings.
Price rules will run automatically when an Amazon price change with the above settings enabled OR, when a new listing is created.
Creating a price rule to increase or decrease prices
There are 2 different methods of using Listing Rules to change prices. You can either change them using percentages or a fixed amount.
Percentage
- On the Listing Rules page, click Create under the desired marketplace.
- Give the rule a short title and when you'd like the rule to run.
- Under Rule Action select Increase Price Percent
- Under Field Name, select Price.
- Under Filter Value, input your percentage.
If you want to increase your price by 10%, you'd input 1.10 as your value. If you aim to decrease the price by 10%, you'd input 0.90.
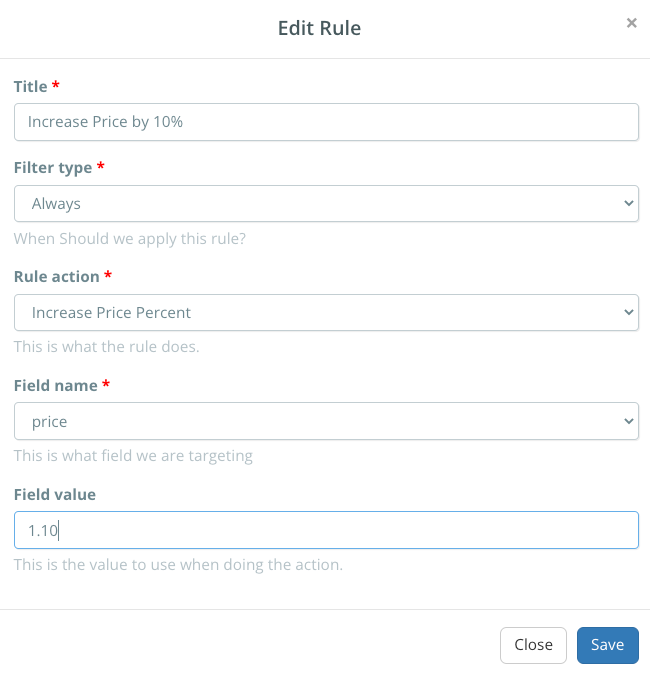
Fixed $ amount
- On the Listing Rules page, click Create under the desired marketplace.
- Give the rule a short title and when you'd like the rule to run.
- Under Rule Action select Increase Price Fixed
- Under Field Name, select Price.
- Under Filter Value, input your dollar amount.
If you want to increase your price by $10, you'd input 10 as your value. If you aim to decrease the price by $10, you'd input -10.
Including a percent symbol (%) or dollar sign ($) is not needed and will cause the rule to not run.
Match your non-Amazon listing price to match your Amazon profits
The Match FBA Profit rule allows you to increase or decrease your prices based on your MCF fees, and listing fee of the marketplace. This allows you to profit on your items, even with the increased MCF costs.
| Amazon | eBay |
|---|---|
| Price: $50 | Price: X |
| Listing Fee: -$10 | Listing Fee: -$5 |
| FBA Fee: -$5 | MCF Fee: -$7 |
| Profit: $35 | Profit: $35 |
From this example, you can see the eBay price is lower due to the fees associated with the Amazon item being more costly. We'll always match the non-Amazon marketplace price based on the profits of your Amazon sales.
- On the Listing Rules page, click Create under the desired marketplace.
- Give the rule a short title and when you'd like the rule to run.
- Under Rule Action select Match FBA Profit
- Under Field Name, select Price.
This won't be accurate down to the penny. If you need something with such accuracy, we recommend using a spreadsheet with calculations, then use a Price Update spreadsheet.
