Set up your Listing Mirror account
Syncing between your Listing Mirror account and Amazon has been PAUSED while you customize settings and prepare listings to go live.
Before clicking the Start Syncing button, complete the steps below:
Update your integration settings
Each marketplace integration comes with its own specific settings, so you'll want to make sure everything is set up the way you want it.
- Go to Integrations > Manage Integrations
- Select the marketplace to review settings
Below are a few settings you'll find on most integrations.
Prefer an in-depth step-by-step guide for setting up each marketplace integration? See Configure marketplace integration settings
Route your orders and inventory
Listing Mirror uses inventory sources to route your orders and inventory. By default, you'll have Merchant Fulfilled (MF) and Fulfilled By Amazon (FBA). You can enable or disable an inventory source by dragging it to the appropriate section.
The order of inventory sources determines which warehouse Listing Mirror looks to when an order is placed. If the first warehouse in the list can't complete the order, it moves to the next one. If none of the warehouses have the item in stock, it will show out of stock.
-
Go to Integrations, followed by Manage Integrations.
- Select a marketplace.
-
Drag and drop an inventory source into the appropriate section.
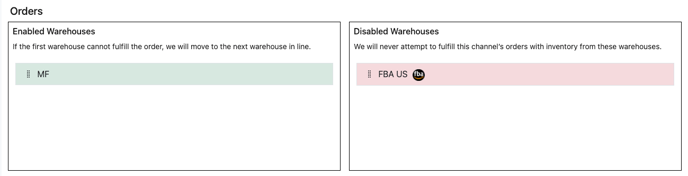
Related: Add or rename a warehouse
Update your integration settings
Each marketplace integration comes with its own specific settings, so you'll want to make sure everything is set up the way you want it.
Marketplace integration settings walk-through video
- Go to Integrations > Manage Integrations
- Select the marketplace to review settings
Below are a few settings you'll find on most integrations.
Orders
- Auto-Split Fulfillment: If checked, products purchased from two different inventory sources will be split into multiple orders for the same customer.
- Autofill MCF Orders: If checked, we’ll automatically send your orders to Amazon for them to fill using your FBA quantity. Learn more about managing MCF orders
Inventory
- Update Quantity: If checked, Listing Mirror will update your quantity on the marketplace.
- Max Quantity: If set, the marketplace will always be told you have this much quantity regardless of how much you have.
- Holdback Quantity: If set, Listing Mirror will make sure you always have this amount to never be sold.
Listings
- Deletes Go To Market: If checked, deleting a listing from Listing Mirror will also delete it from the marketplace.
- Variations Enabled: If checked, newly created listings will be grouped into variations. Any imported listings will respect the original marketplace groupings.
Configure pricing settings
Use product price
When "Use product price" is enabled, the market price will automatically match the product price and cannot be edited separately. To adjust the market price, you will need to update the product price.
- If prices should be updated based on prices imported from Amazon, go to your Amazon integration settings and select Import price from Amazon and apply to product.
- Leave this option blank if you're planning to manually update prices of your marketplace listings in Listing Mirror on the Manage Pricing page.
Additional details about price settings can be found here.
Any marketplace integration that has Use product price disabled will need to manage pricing in Listing Mirror on the Manage Pricing page.
Join similar listings under one product
If you're using different SKUs for the same product on different marketplaces, you'll need to join them under the same product. This keeps your listing information and inventory levels the same on all your marketplaces.
- From the menu bar, click Inventory, followed by Manage Inventory.
- Find the two separate products.
- Mark the checkboxes for each product, followed by Join.
- Select the product you'd like to keep, followed by Join Items.
Prefer video assistance? Learn more
Double-check your inventory levels
On the Manage Inventory page, check a few of your best-selling items. While your inventory levels may already be correct, it can never hurt to verify it's what you expect.
Start syncing
You're on your way! Click the Start Syncing button to go live.
Add products to new marketplaces
- Go to Listings > Manage Listings
- Find the SKU you'd like to cross-list and click the "+" sign in the marketplaces column
Listing Mirror will check the listing and notify you if the marketplace requires any additional details.
Products can be listed in bulk on the Manage Listings page or by using one of our template spreadsheets, However, we strongly recommend starting out with a handful of listings instead of cross-listing all your products at once.
