Create or remove listings from a marketplace
Learn how to create and remove a market listing or variation.
Add an individual listing to a new marketplace
- From the Manage Listings page, search for a desired SKU.
- On the right, click the Add to Marketplace (+) button to create a listing:
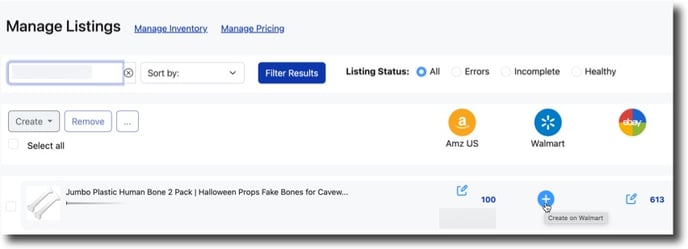
When creating a listing with variations, we'll create all children associated with the parent.
Remove a listing from a marketplace
- Search for the SKU and check the box.
- Click Remove and select the marketplaces.
- Click Confirm.
Delete variations from a market listing
- From the Manage Listings page, search for a desired SKU.
-
Click the edit icon in the marketplace's column.
- In the Variations section, check the box to select the variation:

- Click Delete.
Create multiple listings on a marketplace
This method will create or delete all variations associated with the product.
- From the Manage Listings page, select a group of SKUs.
- Click Create > select the marketplace from the menu:
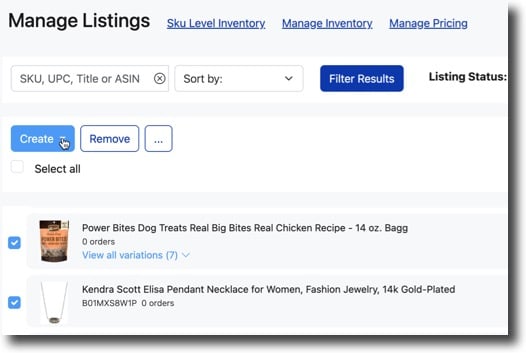
Remove multiple listings from a marketplace
- Select the SKUs you'd like to remove from one or more marketplaces.
- Click Remove > select the marketplaces.
- Click Confirm.
By choosing Select All Channels the product will be removed from the marketplaces as well as Listing Mirror.
Multiple Listings Using Spreadsheets
This is the only method that supports creating and deleting individual marketplace variations from a group.
- From the menu bar, click Reports, followed by Import / Export.
- Using the dropdown, select Create & Delete, followed by Download Template.
- Once downloaded, open the sheet and input C or D in the marketplace column, and SKU row for the desired product.
- Save the sheet, head back to the Import / Export, and click Upload Template.
How to use the Create and Delete spreadsheet: Learn more
Need to view the status of your bulk upload? Review your bulk upload history page.
