Configure Amazon integration settings
Understand the functionality of each Amazon integration setting and learn how to effectively utilize them for your business.
Store Name
Replace the default store name with a unique name for your Amazon store. Your Amazon store name is displayed on the Dashboard, Manage Listings page, and more.
Status
Use the toggle to enable and disable the Amazon integration.

Orders and Inventory Sources
Listing Mirror uses inventory sources to route your orders and adjust inventory levels. By default, you'll have a Merchant Fulfilled (MF) and Fulfilled By Amazon (FBA) "warehouse".
- To add an inventory source, go to Inventory > Show Inventory Sources. Learn more
- New inventory sources will be added to the Disabled Warehouse section.
Listing Mirror will look to inventory assigned to your Enabled Warehouses when an order is received.
- To enable a warehouse for your Amazon orders, click and drag it into the Enabled Warehouses section.
- The sequence of inventory sources determines the priority in which Listing Mirror searches for a warehouse to fulfill an order.
- If the first warehouse in the list can't fulfill the order, it moves to the next one. If none of the warehouses have the item in stock, it will show as out of stock.
- To resort the order, click and drag each Enabled Warehouse.

General
Email notifications for new orders
Select to receive an email each time an Amazon order is received.
Auto-split fulfillment
Select to automatically split order fulfillment when an inventory source in unable to fulfill an order in full. Order fulfillment that is split will also result in split shipments and could result in higher shipping costs.
Handling/Lead time
The estimated time between when the buyer placed an order and you hand the order over to a specified delivery service.

Amazon MCF (Multi-Channel Fulfillment)
Autofill FBM orders with FBA inventory
Select to automatically send FBM orders back to Amazon to be fulfilled using FBA inventory if available.

Inventory
Update quantity
Select to have Listing Mirror update merchant fulfilled quantities on Amazon. If left unselected, Listing Mirror will not update quantities on Amazon when orders are received or quantity adjustments are made in Listing Mirror.
Max quantity
Enter the maximum merchant fulfilled quantity to be displayed on Amazon. No matter how many you have in stock, Listing Mirror will send Amazon the maximum quantity number until levels drop below that number.
Holdback quantity
Enter the quantity you wish to reserve as a buffer to avoid overselling.
Duplicate FBM Strategy
When more than one FBM (Fulfilled by Merchant) SKU exists, Listing Mirror will make the first SKU imported the Primary FBM SKU
Select one of the following three options for handling duplicate FBM SKUs:
- Ignore: Listing Mirror will only recognize the qty of the Primary FBM SKU and ignore any quantities assigned to the non-primary SKU. This can lead to overselling and is not recommended unless you intend to keep the quantities of the Primary FBM SKU and the non-primary FBM SKU separate.
- Sync Zero to Duplicates: Listing Mirror will only sync quantity to the Primary FBM SKU to prevent overselling. Quantity of non-primary FBM SKU will be set to zero. This is the most commonly selected option.
- Copy to Duplicates: Select this option to maintain the same quantity across your duplicate FBM SKUs. Listing Mirror will take the quantity of the Primary FBM SKU and sync it to the non-primary FBM SKU.
To change which SKU is the Primary FBM SKU go to Listings > Amazon > from the Action menu, select Manage Duplicate Listings.

Listings
Variations enabled
When adding a listing with variations to Amazon, select this option to group the variant items based on the Product variant, as opposed to creating individual listings for each.
Deletes go to market
Select to automatically delete listings from Amazon when a listing is deleted in Listing Mirror.
When importing, which SKU would you like to assign as the product SKU?
FBM and FBA listings have different SKUs. To ensure accurate tracking of inventory quantities, Listing Mirror will merge them under one product. Select which SKU you'd prefer to assign to the main product:
- Shortest SKU
- FBA (Fulfillment by Amazon) SKU
- FBM (Fulfillment by Merchant) SKU
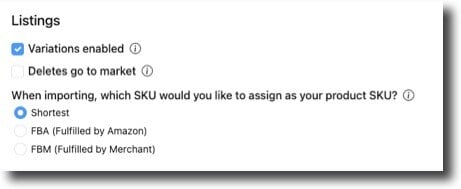
Price
How do you want to control prices?
- Manage price in Listing Mirror
- Price updates are made in the Amazon marketplace column on the Manage Pricing page. Listing Mirror will automatically update prices of your active listings on Amazon.
- Use Product Price
- Prices updates are made in the Product column on the Manage Pricing page. Listing Mirror will use the product price to automatically update prices of your active listings on Amazon.
- Import price from Amazon and apply to product
- Prices are set in Seller Central and then imported into Listing Mirror, where they are used to automatically update the prices of product listings.
- Select this option if you want to use Amazon prices to automatically update prices of listings on other marketplaces based on the integration settings you select for each marketplace.
- Import sales price (when available) from Amazon and apply to product
- Sales prices are imported from Amazon and used to automatically update the prices of product listings.
- Amazon does not send sales price data nearly as often as standard prices. We generally advise against importing the sale price because of the this.

Region
Choose the countries from which orders will be fulfilled via inventory from this Amazon marketplace. If you have separate Amazon Seller accounts for each country, do not select those countries here. Instead, add separate Amazon integrations for each by going to Integrations > Manage Integrations > + Connect a new integration.

Note: If you are planning to manage pricing for each region separately, you must set up a separate integration for each. To do so, add an integration for each region. For example, you sell in the US and CA marketplaces under one Amazon account, but want to control pricing separately:
1. Set up an Amazon US integration and select the US region only.
2. To add Canada, click on + Connect a new integration and select Amazon CA, and select only the CA region for this integration.
This will show up as a separate integration on the Manage Integrations page allowing you to control pricing separately.
